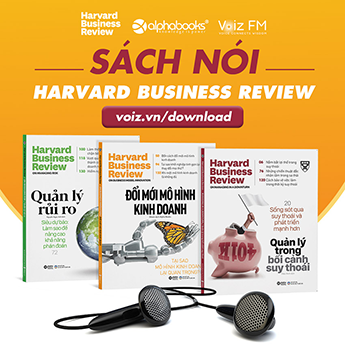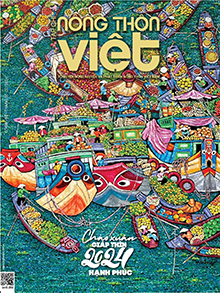Timeline, chia sẻ qua Bluetooth và tính năng “do not disturb” được nâng cấp là những điểm nổi bật trong bản cập nhật Windows 10 mới nhất – Spring Creators Update.
Microsoft gần đây đều đặn mỗi năm tung ra hai bản nâng cấp lớn cho Windows 10. Phiên bản Windows 10 mới nhất, được biết với tên mã Redstone 4, sẽ có tên chính thức là “Spring Creators Update”, dự kiến ra mắt vào tháng 4-2018.

Timeline đưa bạn trở lại nơi đã rời khỏi
Tính năng mới Timeline là một phần của công cụ Task View và chụp ảnh nhanh màn hình các hoạt động của bạn trong nhiều ứng dụng Windows theo thời gian – những tài liệu bạn đang làm việc, các trang web bạn đã ghé thăm… Sau khi loạt ảnh chụp màn hình đã được lưu lại bởi Timeline, bạn có thể nhấn vào biểu tượng Task View (bên phải nút Start hay hộp tìm kiếm Cortana trên thanh taskbar) và cuộn dọc ngược thời gian qua các thumbnail (hình thu nhỏ) biểu thị các hoạt động trước đó, hoặc sử dụng hộp tìm kiếm để tìm một hành động cụ thể. Nhấp vào một thumbnail bất kỳ, ứng dụng và nội dung thích hợp sẽ được mở lại.
Sử dụng Timeline, bạn có thể mở một ảnh chụp màn hình để quay lại tiếp tục công việc đang dở dang. Thậm chí, có thể thực hiện điều đó trên một PC Windows 10 khác mà bạn đăng nhập cùng một tài khoản người dùng trực tuyến Microsoft của mình. Bạn có thể bắt đầu soạn một tài liệu trong ứng dụng Word trên máy tính ở nhà, và sau đó làm tiếp với máy tính ở văn phòng cơ quan.
Lưu ý rằng Timeline chỉ chụp màn hình các ứng dụng Windows hỗ trợ tính năng này, chẳng hạn trình duyệt Edge và các ứng dụng trong bộ Microsoft Office. Microsoft đang khuyến khích các nhà phát triển ứng dụng nâng cấp sản phẩm của họ để hỗ trợ Timeline.
Xem và xử lý dữ liệu chẩn đoán của Microsoft
Nếu bạn quan tâm tới quyền riêng tư trong môi trường Windows 10, hãy dùng Diagnostic Data Viewer để xem những thông tin chẩn đoán mà hệ thống thu thập và gửi cho Microsoft. Công cụ này cũng cho biết thông tin về phần cứng máy tính bạn đang dùng mà nó lưu trên đám mây của Microsoft. Tất cả được trình bày dưới dạng văn bản thuần và có thể tìm kiếm từ hộp tìm kiếm trong công cụ.
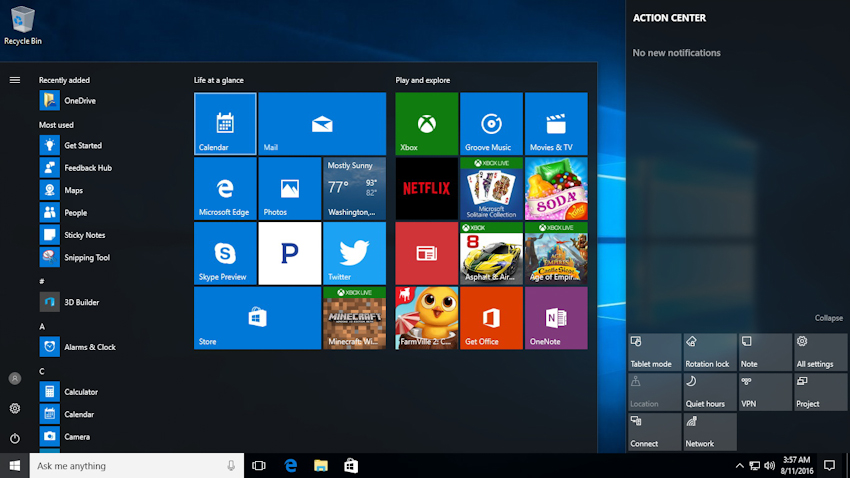
Nếu Windows 10 của bạn chưa có công cụ này thì có thể tải về bằng cách truy cập ứng dụng Settings rồi chọn Privacy > “Diagnostics & feedback”, và kích hoạt tùy chọn “Diagnostic data viewer”. Nút “Diagnostic Data Viewer” sẽ sáng lên và bạn nhấn vào để khởi chạy ứng dụng Microsoft Store, từ đây bạn có thể tài về công cụ và cài đặt.
Ngoài ra, tại màn hình Settings > Privacy > “Diagnostics & feedback”, bạn sẽ thấy một tùy chọn xóa toàn bộ dữ liệu chẩn đoán mà Microsoft đã thu thập từ thiết bị của bạn.
Chia sẻ tập tin qua Bluetooth
Tính năng mới Near Share cho phép bạn gửi các tập tin qua Bluetooth giữa các PC Windows 10 hỗ trợ Bluetooth để cạnh nhau, rất tiện cho bạn chia sẻ nhanh nội dung với người khác khi dùng laptop ở nơi không có Wi-Fi. Dĩ nhiên chúng phải có Near Share (tích hợp từ bản Redstone 4 Build 17035) và tính năng này đang được kích hoạt.
Near Share chỉ hoạt động cùng các ứng dụng Windows hỗ trợ chia sẻ nội dung, như Photos và Edge. Trong các ứng dụng này, khi nhấn vào nút “Share”, PC Windows 10 gần bên đang bật Near Share sẽ xuất hiện trong danh sách thiết bị có thể chia sẻ của menu Share. Và bạn dễ dàng gửi ảnh đang xem trong ứng dụng Photos hay đường dẫn URL của trang web đang duyệt trong Edge cho PC Windows 10 bên cạnh.
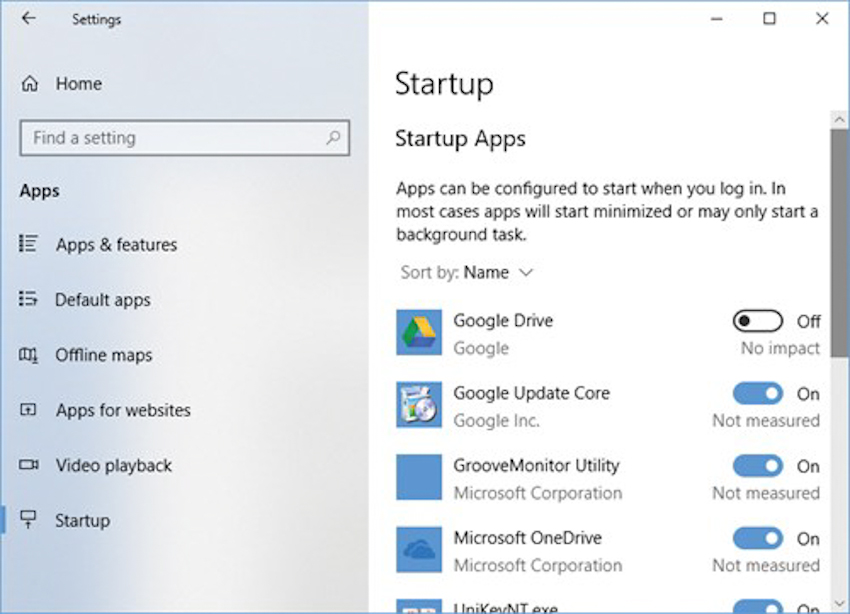
Bằng cách như vậy bạn cũng có thể gửi một file bất kỳ từ File Explorer cho PC Windows 10 khác. Chỉ việc nhấn chuột phải lên file, chọn Share và tiếp tục như trên.
Near Share không được kích hoạt mặc định, nên để sử dụng bạn và đối tác phải tự kích hoạt. Nhấn vào biểu tượng Action Center nằm cuối cùng bên phải trên taskbar, và nhấn vào nút “Near Share” trên bảng điều khiển mới trượt ra.
Các chức năng “do not disturb” nâng cao
Tính năng Quiet Hours mang tên mới, gọi là Focus Assist, và một giao diện bạn có thể truy cập từ ứng dụng Settings, nằm trong System > Focus assist. Tại đây bạn có thể đặt ra các qui tắc không muốn bị làm phiền.
Focus Assist có ba thiết lập chính: tắt Turning Focus Assist sẽ cho phép mọi thông báo từ các ứng dụng và liên lạc của bạn. Chọn “Alarms only” để ẩn mọi thông báo ngoại trừ báo thức. Trong chế độ “Priority only”, hệ thống chỉ hiện những thông báo đã chọn từ danh sách ưu tiên của bạn (quyền ưu tiên có thể được gán cho các ứng dụng, liên lạc cụ thể trong danh bạ, hoặc những hoạt động trên điện thoại Android đã cài ứng dụng Cortana).
Bạn cũng có thể kiểm soát khi nào không muốn bị làm phiền bởi các thông báo ưu tiên này: trong một khoảng thời gian, khi bạn ở một nơi cụ thể (chẳng hạn ở nhà), hoặc khi PC của bạn đang hoạt động trong chế độ xuất thông tin ra màn hình khác (như lúc trình chiếu).
Bạn có thể chuyển đổi giữa ba thiết lập chính của Focus Assist bằng cách nhấn chuột phải lên biểu tượng Action Center trên taskbar và chọn từ menu bật lên.